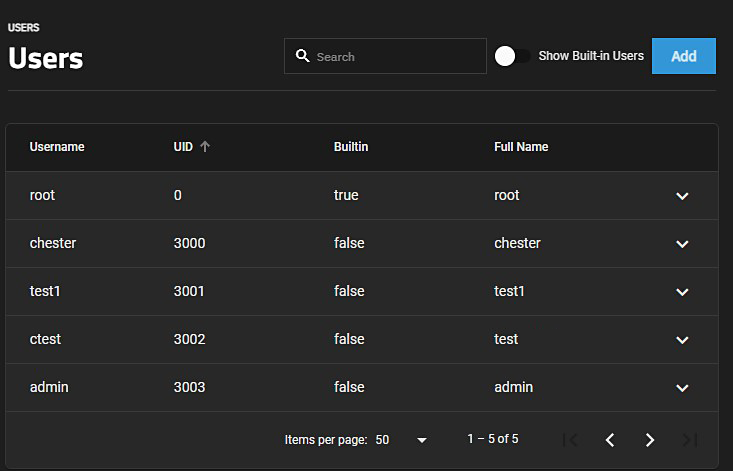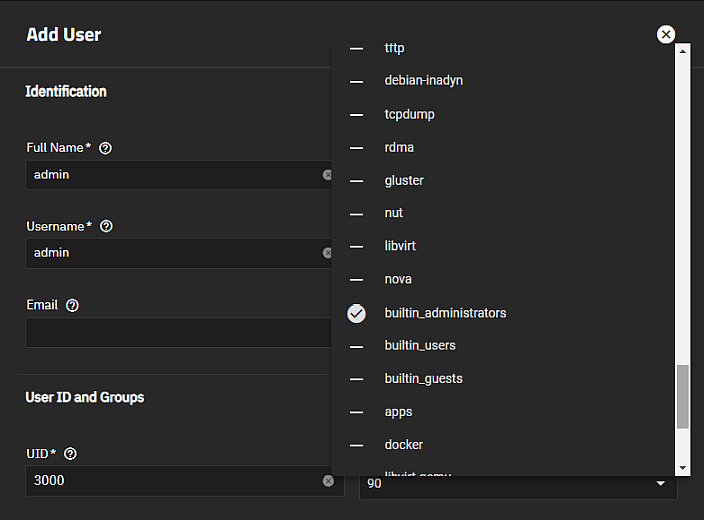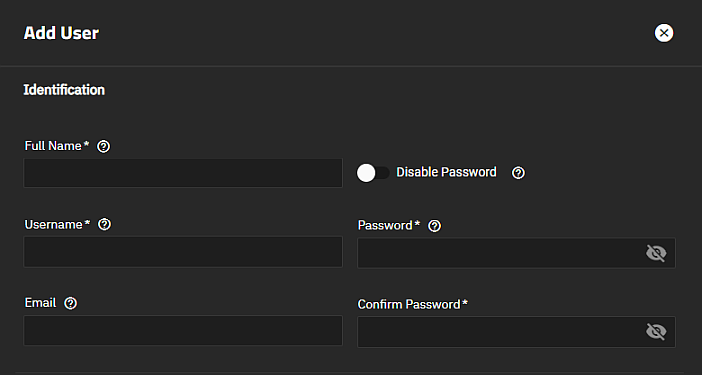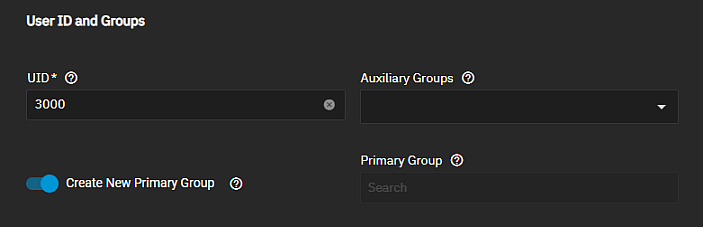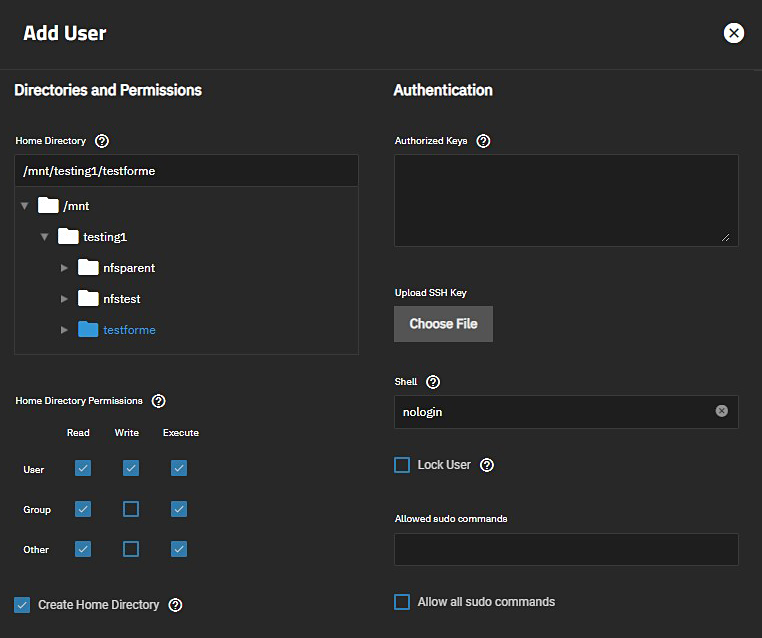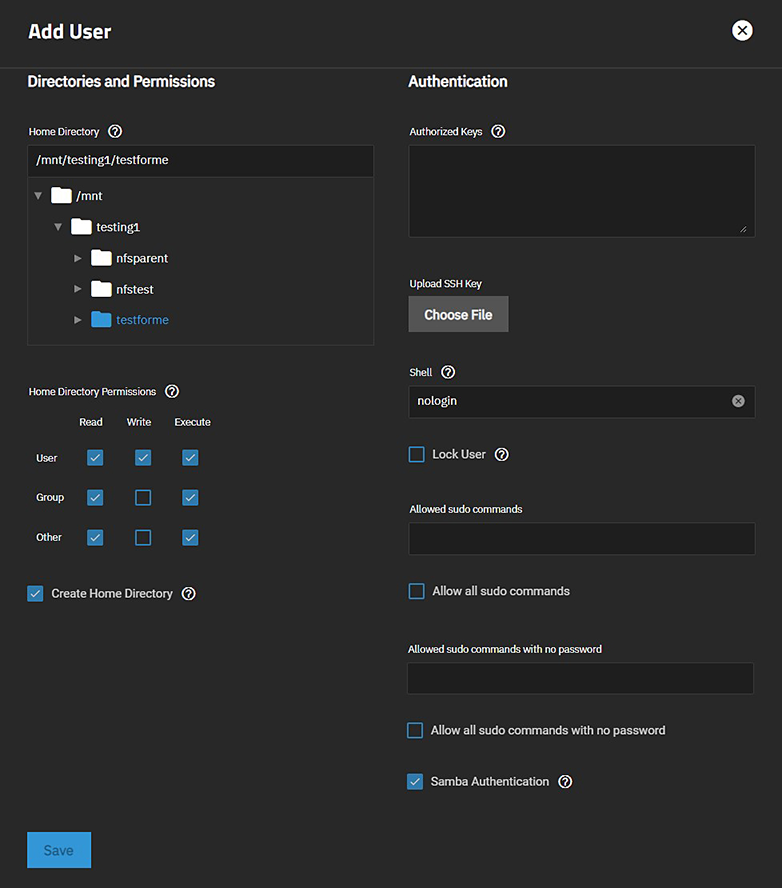TrueNAS SCALE Documentation Archive
This content follows the TrueNAS SCALE 22.12 (Bluefin) releases. Archival documentation is provided for reference only and not actively maintained.
Use the Product and Version selectors above to view content specific to different TrueNAS software or major versions.
Managing Users
5 minute read.
Last Modified 2023-08-31 14:46 EDTIn TrueNAS, user accounts allow flexibility for accessing shared data. Typically, administrators create users and assign them to groups. Doing so makes tuning permissions for large numbers of users more efficient.
Only the root user account can log in to the TrueNAS web interface until the root user creates an admin user with the same permissions. After logging in as root, TrueNAS alerts you to create the local administrator account.
As part of security hardening and to comply with Federal Information Processing standards (FIPS), iXsystems plans to completely disable root login in a future release.
System administrators should create and begin using a new root-level user before this function goes away.
When the network uses a directory service, import the existing account information using the instructions in Directory Services.
Using Active Directory requires setting Windows user passwords in Windows.
To see user accounts, go to Credentials > Local Users.
TrueNAS hides all built-in users (except root) by default. Click the toggle Show Built-In Users to see all built-in users.
SCALE has implemented rootless log in. All systems should create and begin using an admin user as a replacement for the root user.
If you upgraded to a 22.12.0 release instead of installing fresh from an iso file and setting up the admin user in that process, you can create an admin user with this procedure.
Go to Credentials > Local Users and click Add.
Enter the name you want to use for the administrator account.
Enter and confirm the admin user passwords.
Select the root, builtin_administrators and builtin_users groups from the Auxiliary Group dropdown list.
Click Save.
Log out of the TrueNAS system and then log back in using the admin user credentials. Once you are back in the TrueNAS web UI, determine that the admin user credentials are working properly with your network configuration.
The Nextcloud application, configured on the Apps > Available Applications screen, requires including sudo permissions for the administrator account. To verify, or manage the local administrator account, go to Credentials > Local Users and click on the administrator user row to expand it, then click Edit to open the Edit User configuration screen.
Scroll down to the Authentication settings and select the proper Allow sudo authorization settings.
Click Save.
For information on adding sudo permissions in cli commands, see Installing Nextcloud for Media Previews.
To create a new user, click Add.
TrueNAS lets users configure four different user account traits (settings).
Enter the user full name in Full Name. TrueNAS suggests a simplified name in Username derived from the Full Name, but you can override it with your own choice.
You can also assign a user account email address in the Email field.
By default, the Disable Password toggle is not enabled. In this case, set and confirm a password.
Setting Disable Password toggle to active (blue toggle) disables several options:
- The Password field becomes unavailable, and TrueNAS removes any existing password from the account.
- The Lock User option disappears.
- The account is restricted from password-based logins for services like SMB shares and SSH sessions.
Next, you must set a user ID (UID). TrueNAS suggests a user ID starting at 1000, but you can change it if you wish. We recommend using an ID of 1000 or greater for non-built-in users. New users can be created with a UID of 0.
By default, TrueNAS creates a new primary group with the same name as the user. This happens when the Create New Primary Group toggle is enabled. To add the user to an existing primary group instead, disable the Create New Primary Group toggle and search for a group in the Primary Group field. You can add the user to more groups using the Auxiliary Groups drop-down list.
When creating a user, the home directory path is set to
You can set the home directory permissions directly under the file browser. You cannot change TrueNAS default user account permissions.
You can assign a public SSH key to a user for key-based authentication by entering or pasting the public key into the Authorized Keys field.
Do not paste the private key.
If you are using an SSH public key, always keep a backup of the key.
Select the shell option for the user from the Shell dropdown options. Set the local admin user shell to TrueNAS CLI to open shell in the TrueNAS CLI. Set to TrueNAS Console to open in the Console Setup Menu for SCALE.
Selecting Lock User disables all password-based functionality for the account until you clear the checkbox.
Allowed sudo commands, Allow all sudo commands, Allowed sudo commands with no password and Allow all sudo commands with no password allows the account to act as the system administrator using the sudo command. Leave it disabled for better security.
By default, Samba Authentication is enabled. This allows using the account credentials to access data shared with SMB.
To edit an existing user account, go to Credentials > Local Users, expand the user entry, and click edit Edit to open the Edit User configuration screen. See Local User Screens for details on all settings.