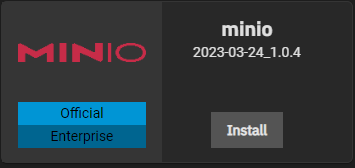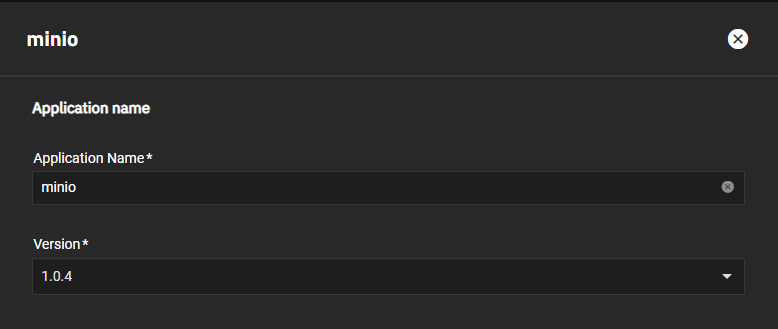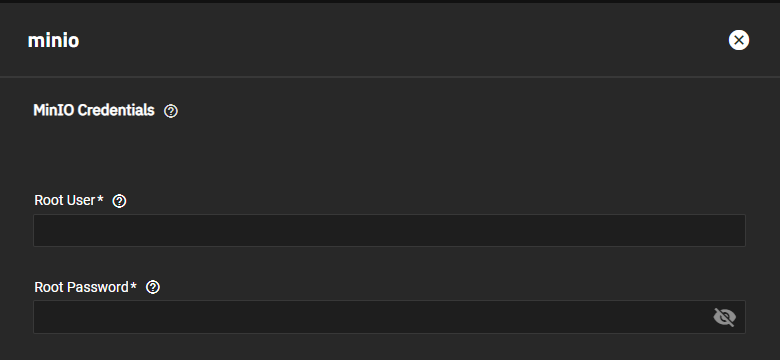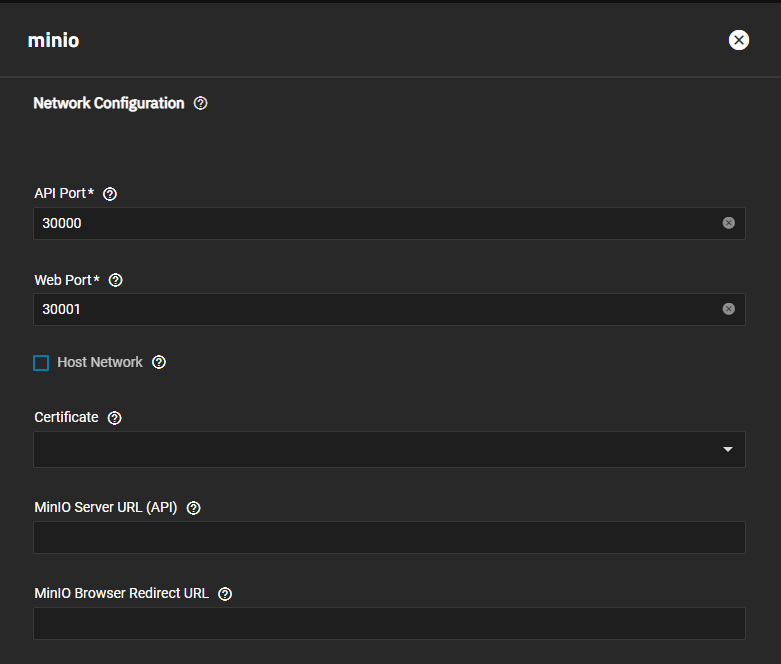TrueNAS SCALE Documentation Archive
This content follows the TrueNAS SCALE 22.12 (Bluefin) releases. Archival documentation is provided for reference only and not actively maintained.
Use the Product and Version selectors above to view content specific to different TrueNAS software or major versions.
Configuring Enterprise MinIO App
4 minute read.
Last Modified 2023-08-31 13:31 EDTTrueNAS Enterprise
The instructions in this article apply to the Official TrueNAS Enterprise MinIO application. This smaller version of MinIO has been tested and polished for a safe and supportable experience for TrueNAS Enterprise customers. To use the complete MinIO app without iXsystems support, see the application that is available in the Community Apps catalog.
We recommend that TrueNAS SCALE Enterprise (HA) systems not deploy applications.
SCALE Enterprise single controller systems with the applications and virtual machines license feature have access to the MinIO Official Enterprise widget.
Community users can add this version of MinIO application by going to Manage Catalogs. Edit the Official catalog by selecting enterprise in Preferred Trains, and then click Save. Both the Official Charts and Enterprise MinIO widgets display on the Available Applications screen.
If your system has active sharing configurations (SMB, NFS, iSCSI), disable these sharing services in System Settings > Services before adding and configuring the MinIO application. Start any sharing services after MinIO completes the install and starts.
If you created a dataset for MinIO shares with the same path as the MinIO application, disable host path validation. To use host path validation, create datasets for the share and application with unique paths. For example, /pool/shares/minio for the share and /pool/apps/minio for the application.
This basic procedure covers the required Enterprise MinIO App settings. It does not provide instructions for optional settings.
Go to Apps, click on Available Applications and locate the MinIO Enterprise train application widget.
Click Install on the MinIO Official Enterprise widget to open the minio installation wizard.
Accept the default or enter a name for your MinIO application deployment.
Version populates with the current MinIO version.
Enter the MinIO access key in Root User and the secret key in Root Password.
TrueNAS populates the User and Group Configuration and Network Configuration settings with the default port values for MinIO Enterprise.
Do not select Host Network.
Select the certificate from the Certificate dropdown. If migrating from the TrueNAS S3 service, select the S3 MinIO certificate.
Scroll down to the Storage Configuration section.
Select the storage type you want to use. Default is ixVolume (Dataset created automatically by the system). This creates a dataset for your deployment and populates the rest of the storage fields.
To use an existing dataset, select Host Path (Path that already exists on the system). Mount Path populates with /data or /data#, where # is a number to distinguish multiple instances of MinIO such as in a cluster configuration. Browse to the location of the dataset and click on it to populate the Host Path.
The remaining minio wizard settings are optional.
Click Save to complete the installation.
When migrating from the deprecated S3 service for MinIO to the MinIO Enterprise train application, before you install the MinIO Enterprise application:
Disable the S3 service. Go to System Settings > Services and disable the service and clear the Start Automatically checkbox. This prevents the service from re-enabling after a system restart.
Review your S3 service and MinIO settings. Note all IP addresses, port numbers, TLS server host name, access and secret keys, storage, and certificate settings.
You can use the dataset created for S3 MinIO as the dataset for the MinIO Enterprise application or create a new dataset in the MinIO Enterprise application wizard.
If you want to grant access to a specific user (and group) other than using the defaults, add the new non-root administrative user and take note of the UID and GID for this user.
After disabling the S3 service, install the MinIO Enterprise train application.
Follow the instructions in Installing MinIO Enterprise to complete the process.
Related MinIO Articles
- Migrating from MinIO S3
- Updating MinIO from 1.6.58
- Setting Up MinIO Clustering
- Configuring S3 Service
- S3 Service Screen
- Preparing for Clustering