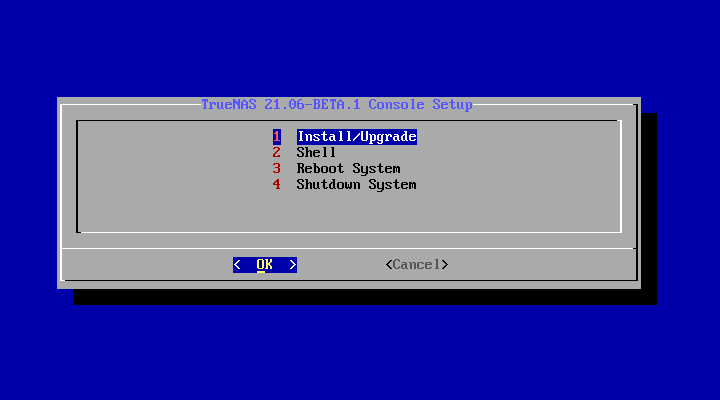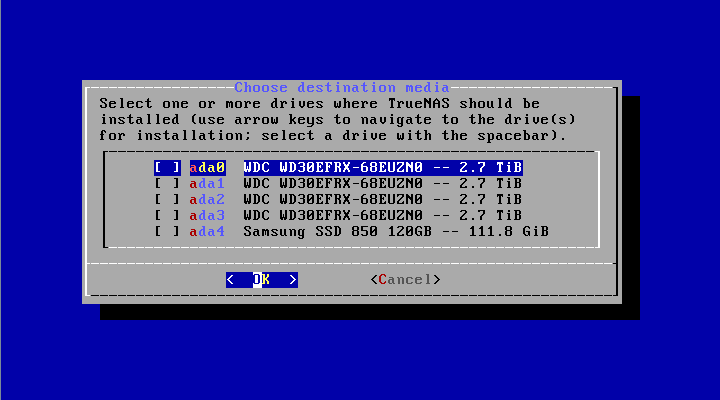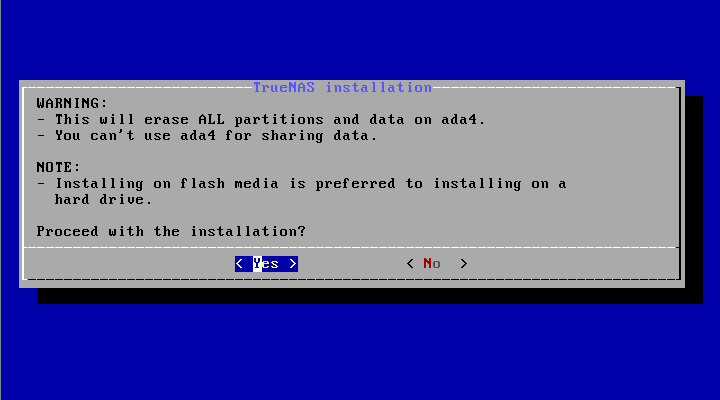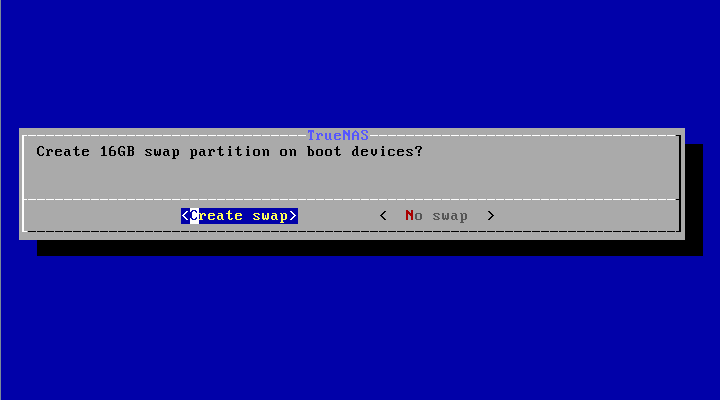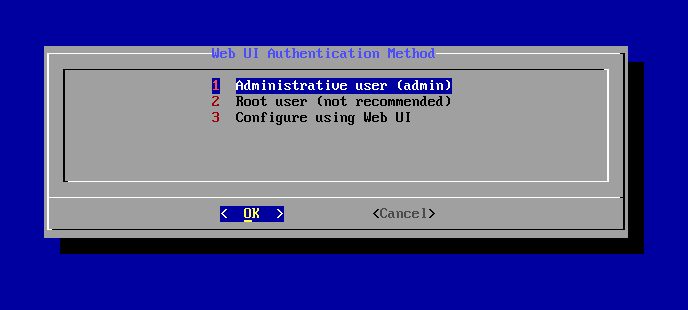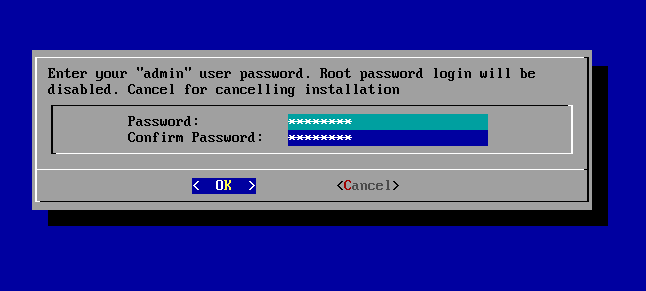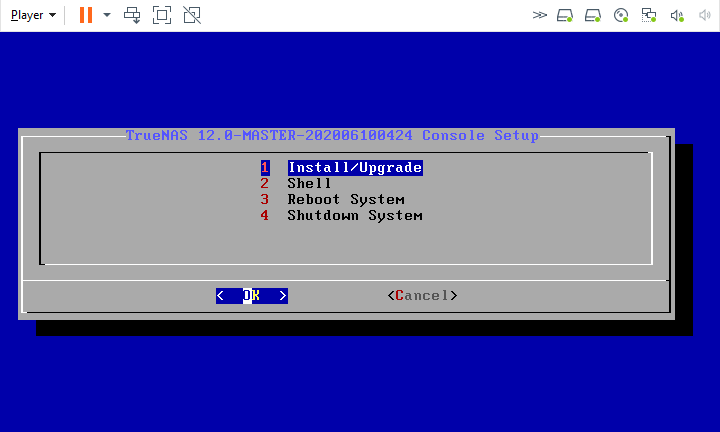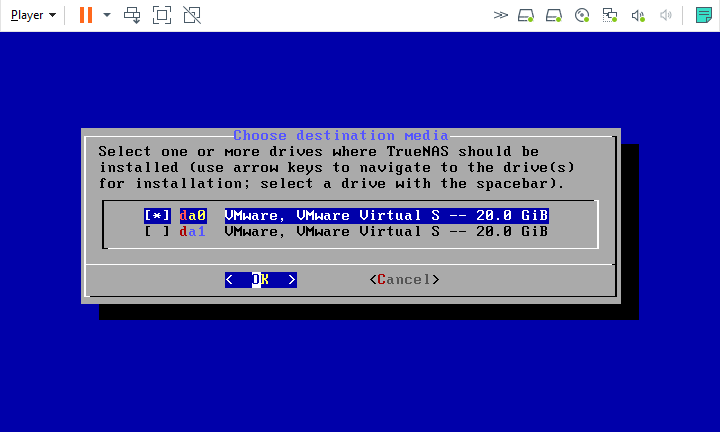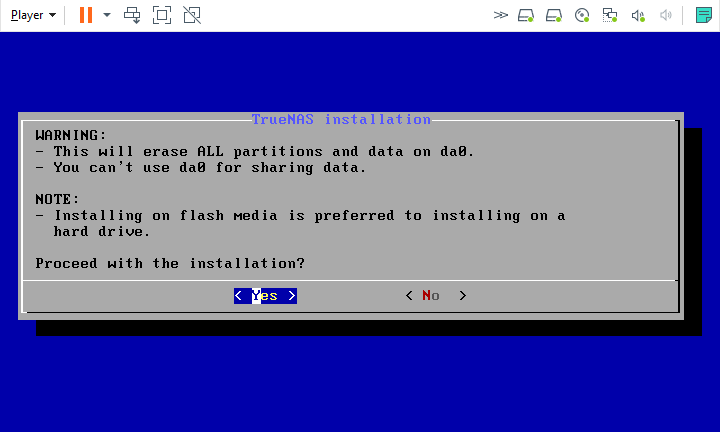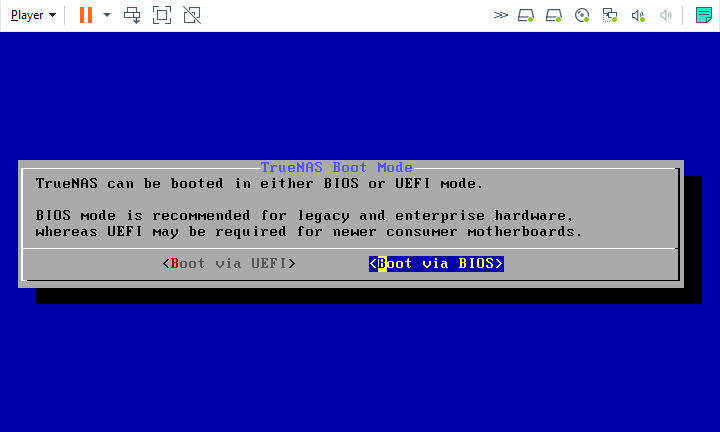TrueNAS SCALE Documentation Archive
This content follows the TrueNAS SCALE 22.12 (Bluefin) releases. Archival documentation is provided for reference only and not actively maintained.
Use the Product and Version selectors above to view content specific to different TrueNAS software or major versions.
Installing SCALE
13 minute read.
Last Modified 2024-03-19 08:47 EDTAfter you download the .iso file, you can start installing TrueNAS SCALE!
This article describes verifying the .iso file and installing SCALE using that file, and selecting the type of installation as either on physical hardware or a virtual machine (VM).
TrueNAS Enterprise
SCALE Enterprise customers should receive their systems already installed and ready for UI configuration. If there are any issues with SCALE that requires you to install or re-install SCALE on your TrueNAS server, contact iXsystems Support for assistance.
Enterprise customers with High Availability (HA) systems should not attempt to re-install their systems on their own. The dual controller install process is complicated and the risk of causing serious network issues is high. Contact iXsystems Support for assistance!
The iXsystems Security Team cryptographically signs TrueNAS .iso files so that users can verify the integrity of their downloaded file. This section demonstrates how to verify an .iso file using the Pretty Good Privacy (PGP) and SHA256 methods.
You need an OpenPGP encryption application for this method of ISO verification.
SHA256 verification uses the checksum to validate/verify the file.
You can install SCALE on either physical hardware or a virtual machine.
Prior to starting the update process, confirm that the system storage has enough space to handle the update. The update stops if there is insufficient space for it to finish.
TrueNAS SCALE is very flexible and can run on any x86_64 compatible (Intel or AMD) processor. SCALE requires at least 8GB of RAM (more is better) and a 20GB Boot Device.
Physical hardware requires burning the TrueNAS SCALE installer to a device, typically a CD or removable USB device. This device is temporarily attached to the system to install TrueNAS SCALE to the system permanent boot device.
Before you begin:
- Locate the hotkey defined by the manufacturer of your motherboard to uses in this process.
- Disable SecureBoot if your system supports it so or set it to Other OS so you can boot to the install media.
With the installer added to a device (CD or USB), you can now install TrueNAS SCALE onto the desired system using the TrueNAS installer.
Insert the install media and reboot or boot the system. At the motherboard splash screen, use the hotkey defined by your motherboard manufacturer to boot into the motherboard UEFI/BIOS.
Choose to boot in UEFI mode or legacy CSM/BIOS mode. When installing TrueNAS, make the matching choice for the installation. For Intel chipsets manufactured in 2020 or later, UEFI is likely the only option.
If your system supports SecureBoot, and you have not disable it or set it to Other OS, do it now so you can boot the install media.
Select the install device as the boot drive, exit, and reboot the system. If the USB stick is not shown as a boot option, try a different USB slot. Slots available for boot differs by hardware.
After the system boots into the installer, follow these steps.If you are doing a clean install from the SCALE .iso file as part of migrating from a different version of TrueNAS CORE or SCALE, or to recover from a serious issue that requires you to re-install SCALE from the .iso, have your network configuration information ready to use after the installation completes. Also have your SCALE system configuration file and data backups handy so you can recover your system settings and import your data into the recovered SCALE clean-install system.
Because TrueNAS SCALE is built and provided as an .iso file, it works on all virtual machine solutions (VMware, VirtualBox, Citrix Hypervisor, etc). This section describes installing on a VM using VMware Workstation Player on Windows.
Regardless of virtualization application, use these minimum settings:
- RAM: at least 8192MB (8GB)
- DISKS: two virtual disks with at least 16GB, one for the operating system and boot environments and at least one additional virtual disk to use as data storage.
- NETWORK: Use NAT, bridged, or host-only depending on your host network configuration.
When installing TrueNAS in a VMWare VM, double check the virtual switch and VMWare port group. A misconfigured virtual switch or VMWare port group can cause network connection errors for TrueNAS systems with additional applications installed inside the TrueNAS VM. Enable MAC spoofing and promiscuous mode on the switch first, and then the port group the VM is using.
Jail Networking
If you have installed TrueNAS in VMware, you need functional networking to create a jail.
For the jail to have functional networking, you have to change the VMware settings to allow Promiscuous, MAC address changes, and Forged Transmits.
| Setting | Description |
|---|---|
| Promiscuous Mode | When enabled at the virtual switch level, objects defined within all portgroups can receive all incoming traffic on the vSwitch. |
| MAC Address Changes | When set to Accept, ESXi accepts requests to change the effective MAC address to a different address than the initial MAC address. |
| Forged Transmits | When set to Accept, ESXi does not compare source and effective MAC addresses. |
For most hypervisors, the procedure for creating a TrueNAS VM is the same.
This example describes installing TrueNAS SCALE using VMWare Player 15.5.
After installing SCALE on a virtual machine (VM), add virtual disks to the VM. You need a minimum of two disks, 16 GB each. One disk is for the boot environment the other for data storage.
Just as with installing SCALE on physical hardware, you complete the install in the VM by booting into the TrueNAS installer.
Congratulations, TrueNAS SCALE is now installed!
The next step is to configure SCALE network and general settings. Experienced users can use the Console Setup Menu to configure network settings, but if you are unfamiliar with the Console setup menu and how network configuration works, we recommend you use the SCALE UI to configure settings. TrueNAS SCALE uses DHCP to assign an IP address to the primary system interface and displays it at the top of the Console setup menu screen so you can log into the web UI.
Related Content
- Preparing for SCALE UI Configuration
- Preparing for SCALE UI Configuration (Enterprise)
- Preparing for SCALE UI Configuration (Home Users)
- Adding Network Settings
- Migrating TrueNAS CORE to SCALE
- Using the Console Setup Menu
- Importing a Pool
- Importing Data
- Migrating TrueNAS CORE to SCALE (Enterprise HA)