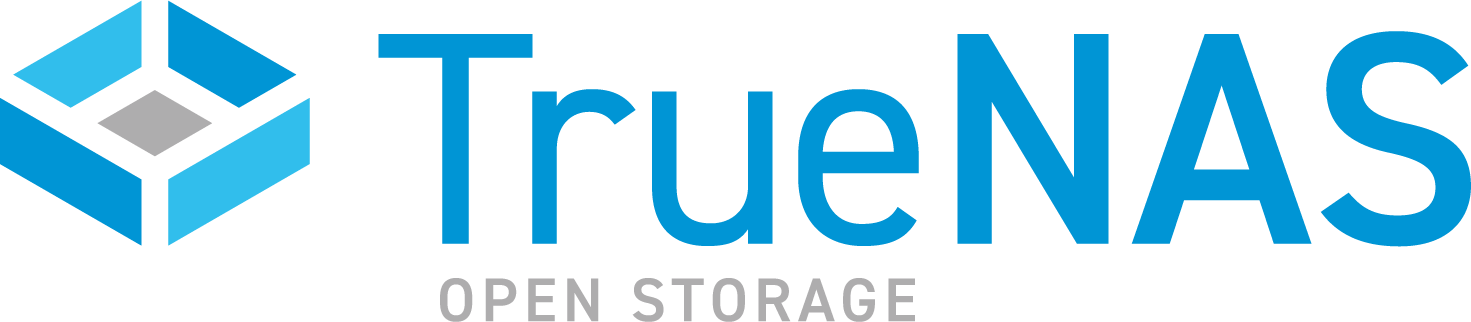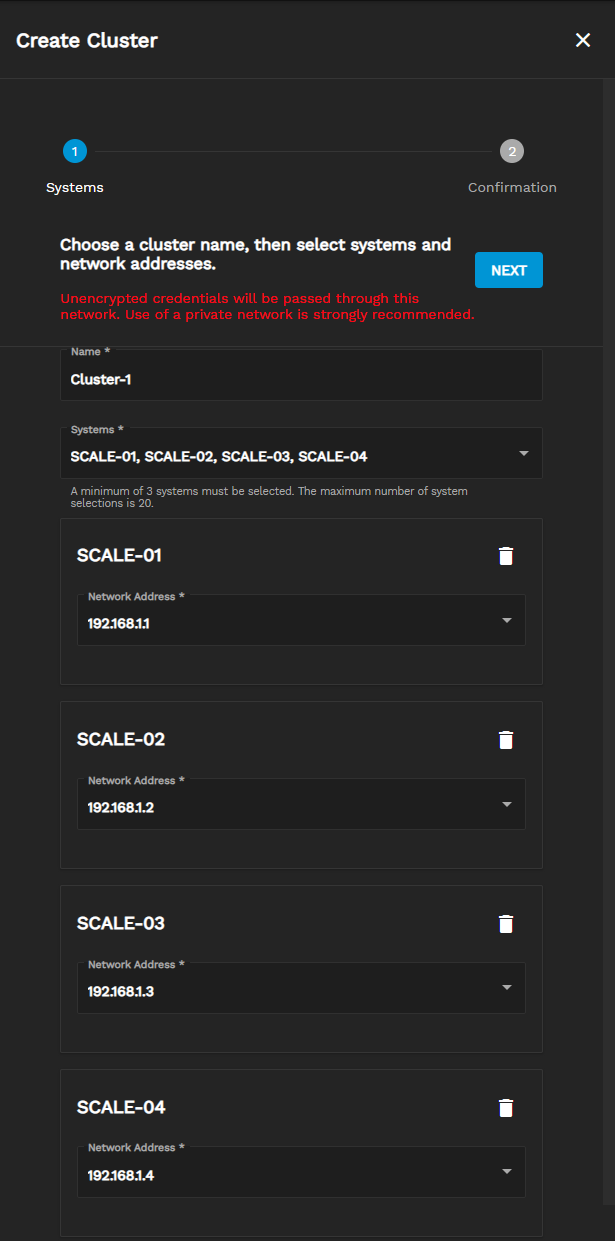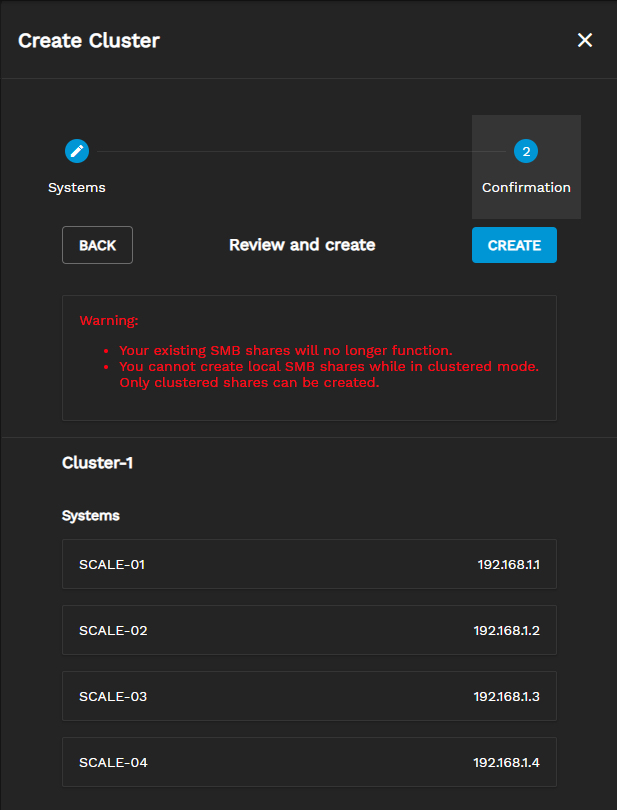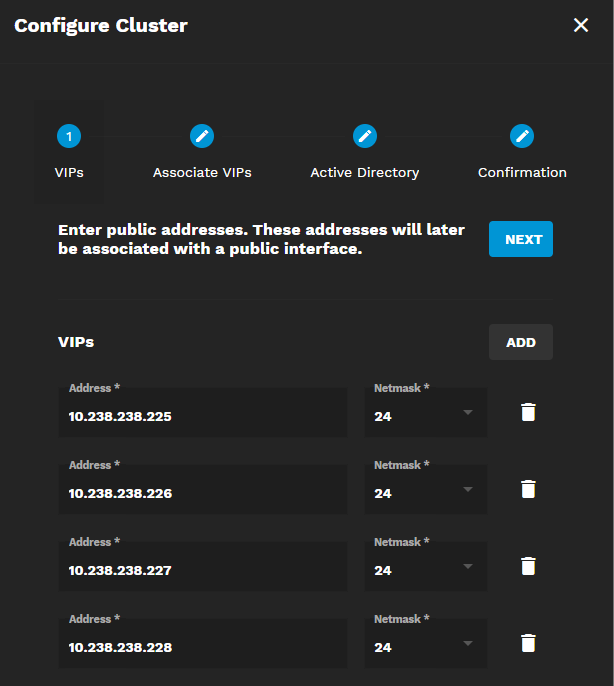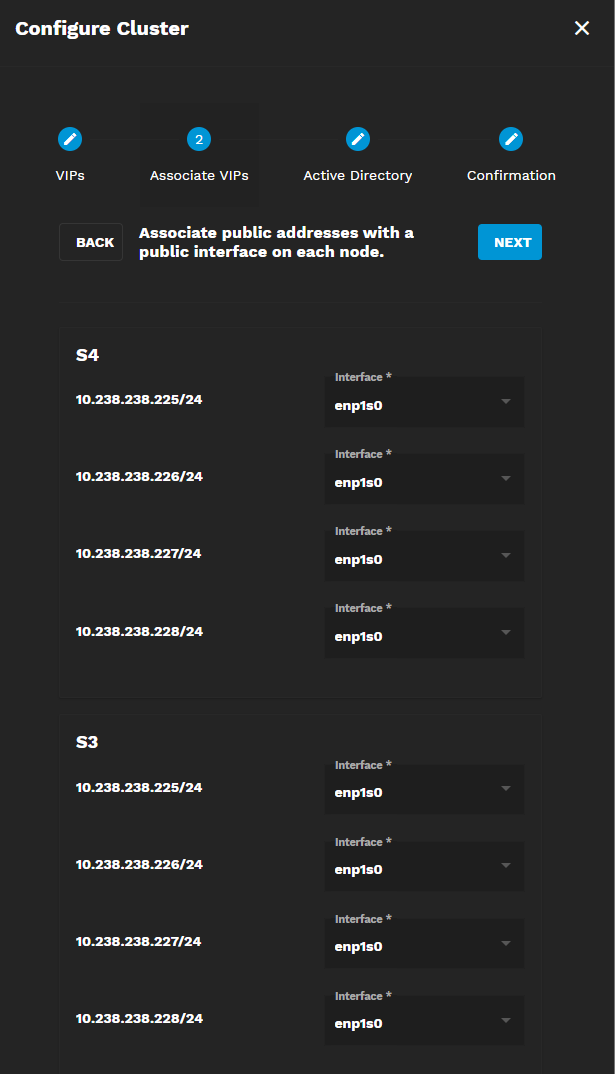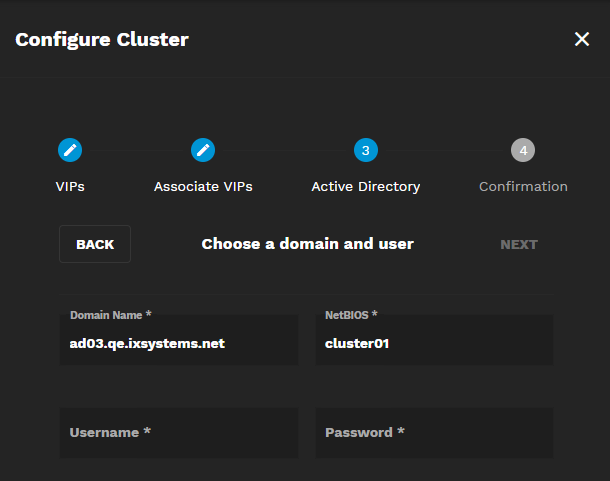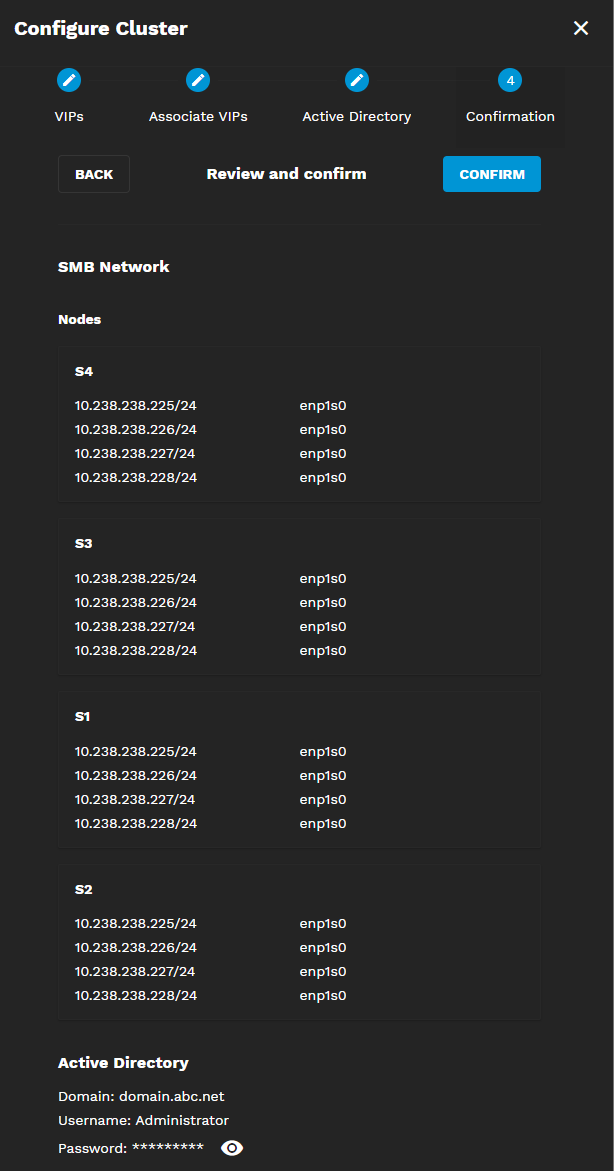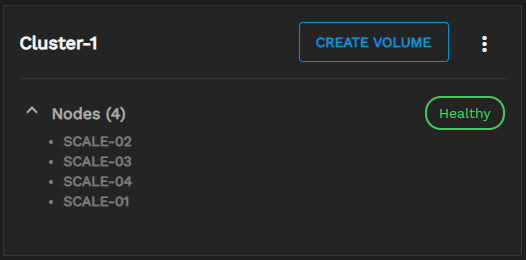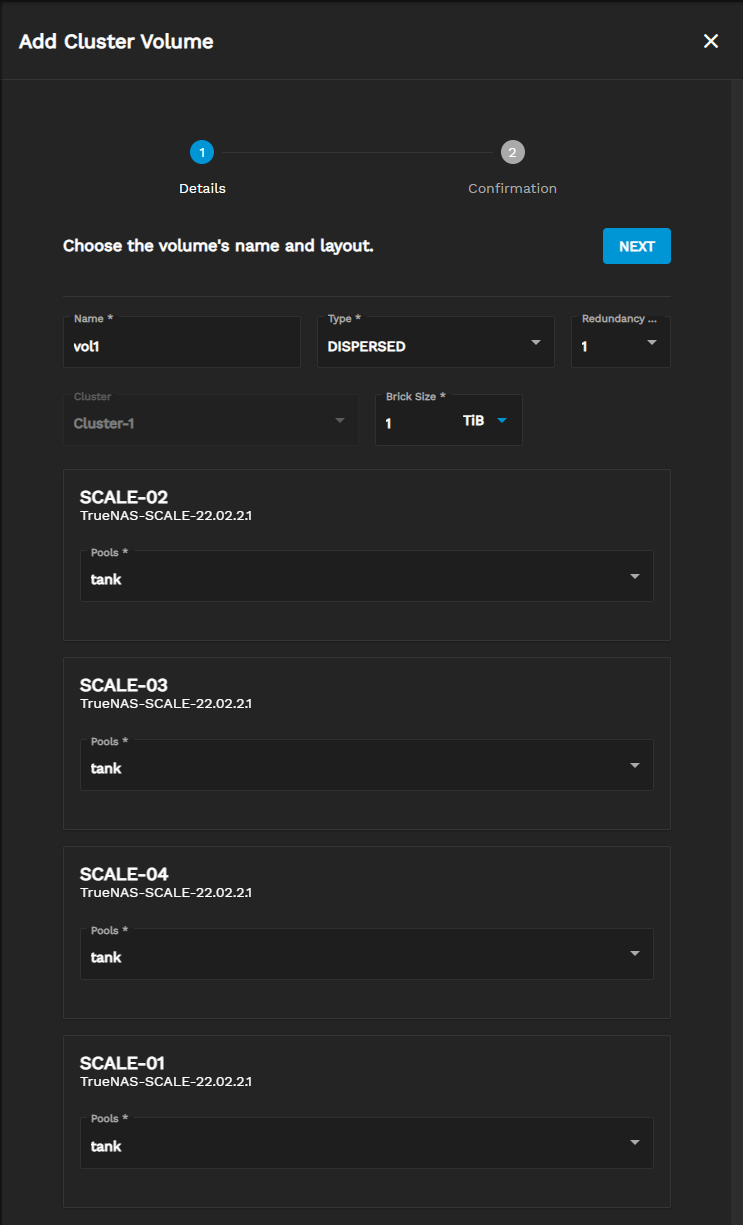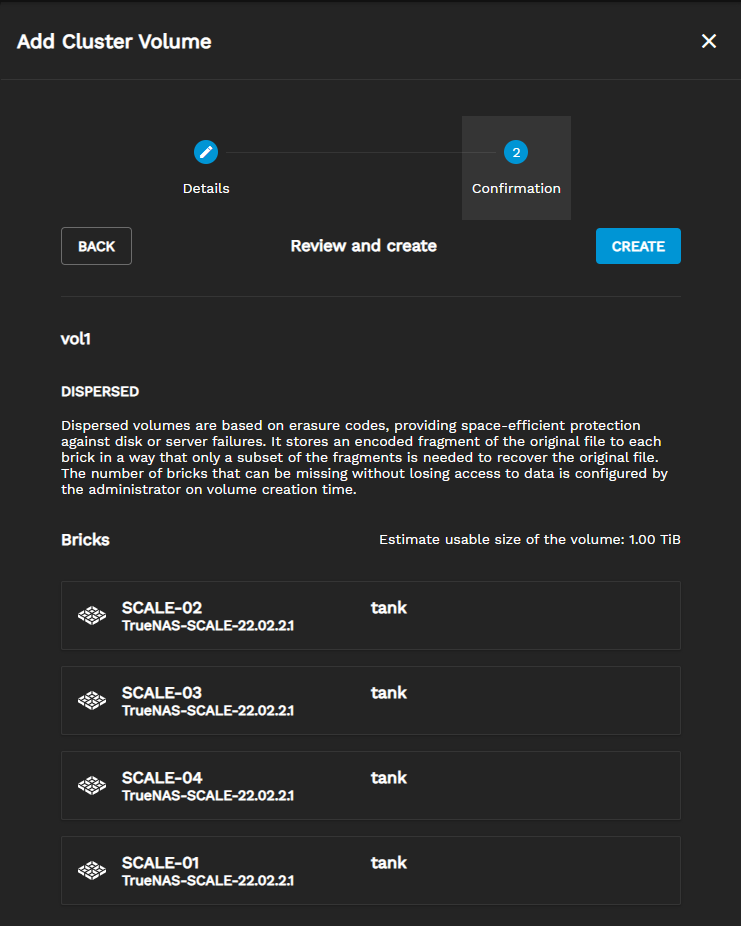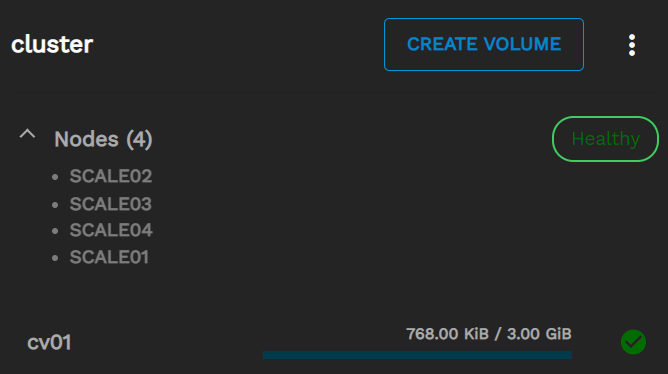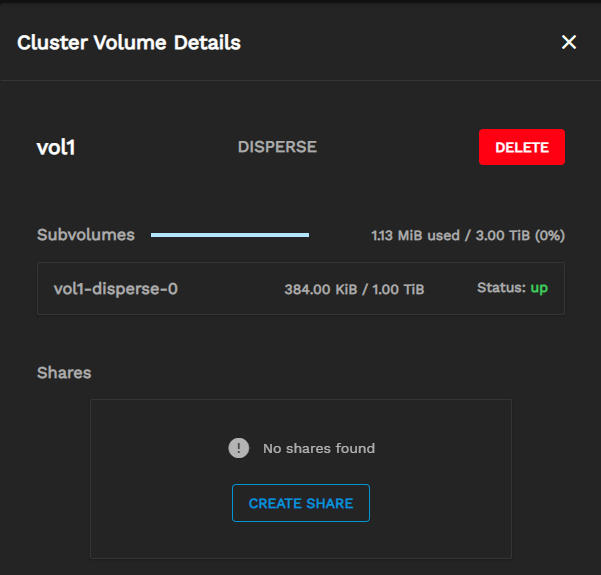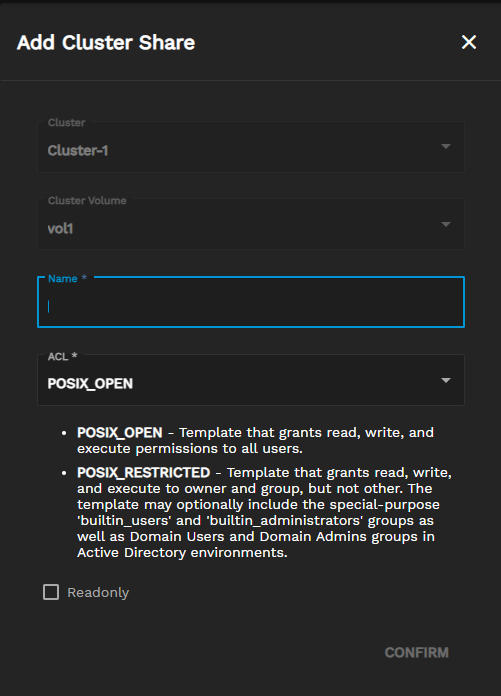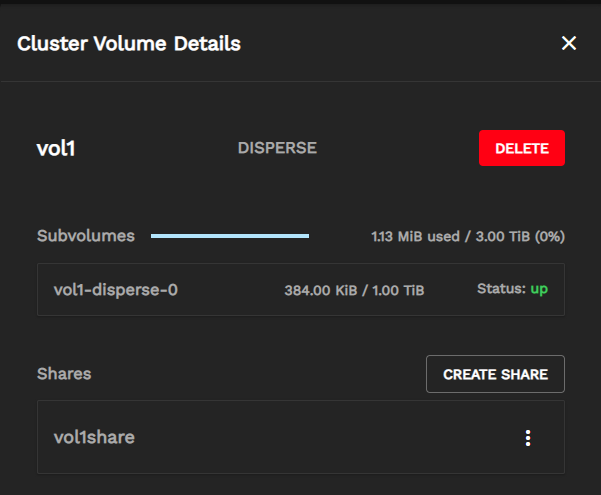TrueCommand Nightly Development Documentation
This content follows experimental early release software. Use the Product and Version selectors above to view content specific to a stable software release.
Clusters (deprecated)
7 minute read.
Last Modified 2024-03-15 13:07 EDTTrueCommand 3.0 has not passed validation for Clustering and that feature is expected to be highly unstable in this release. With the current unmaintained state of the upstream Gluster project, consider this functionality deprecated. The clustering feature is scheduled for removal in a future TrueCommand revision.
Further, TrueNAS SCALE 24.04 has removed the deprecated gluster backend. Systems installed with SCALE 24.04 (Dragonfish) are unable to use this deprecated TrueCommand feature.
This article describes the various screens used for clustering TrueNAS SCALE systems with TrueCommand. If you want to create and integrate clusters, see Clustering and Sharing SCALE Volumes with TrueCommand
The Clusters screen contains all options related to the cluster feature. To see this screen, log in to TrueCommand and click the Clusters icon in the upper left.
The cluster creation options split into two pages: Systems and Confirmation.
The initial form has two fields:
Making selections in the Systems field adds more options.
There is a single option on this page.
Successfully creating a cluster adds a cluster widget to the Clusters screen and opens options to configure the new cluster. These options are split into four screens: VIPs, Associate VIPs, Active Directory, and Confirmation.
The VIPs page has options and fields added for each SCALE system in the cluster.
| Setting | Description |
|---|---|
| ADD | Adds another line under VIPs for IPs and netmasks. |
| Address | Virtual IP address for one of the cluster systems. |
| Netmask | Netmask for the IP address. |
The Associate VIPs page allows you to select interfaces to assign to the VIPs.
| Setting | Description |
|---|---|
| Interface | Select an interface from the dropdown list of interface options and assign it to the VIP. |
The options on this page let you establish a connection between an Active Directory environment, SCALE systems, and TrueCommand.
All chosen settings display here for you to confirm before being applied to the cluster.
Clusters display as standalone cards.
The card displays the name of the cluster, the current state, and the names of the systems used in the cluster (Nodes). Click the more_vert Options icon to see management options for the cluster. Click the ^ or v icons to minimize or expand (respectively) the list of nodes.
Clicking CREATE VOLUME for an existing cluster shows options to configure new clustered storage. The options split into two pages: Details and Confirmation.
The Confirmation page shows details for the chosen volume Type and storage makeup of the new clustered volume.
Created cluster volumes display in the related cluster card.
The card displays the name, used storage, and volume status. Click the volume name to expand the details and see more management options.
Adding a cluster share shows a few options.
Click the cluster volume name to open the Cluster Volume Details and see any shares.