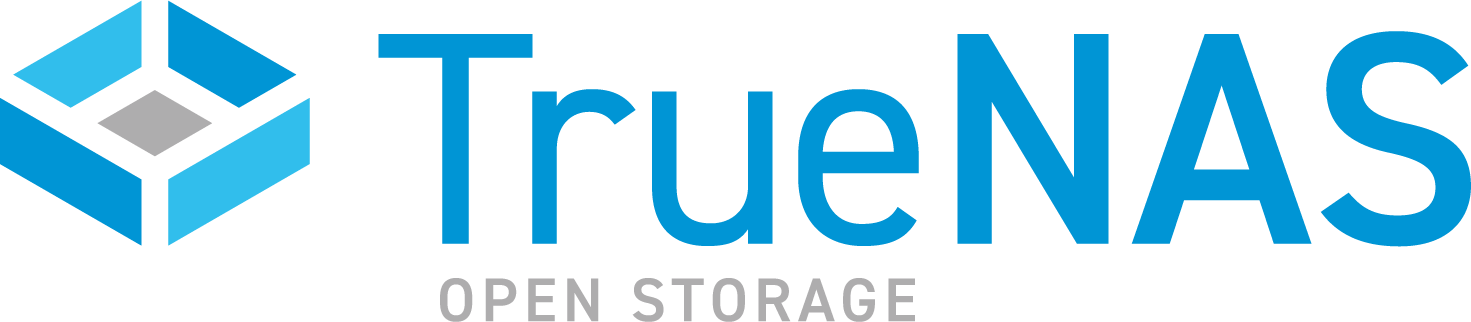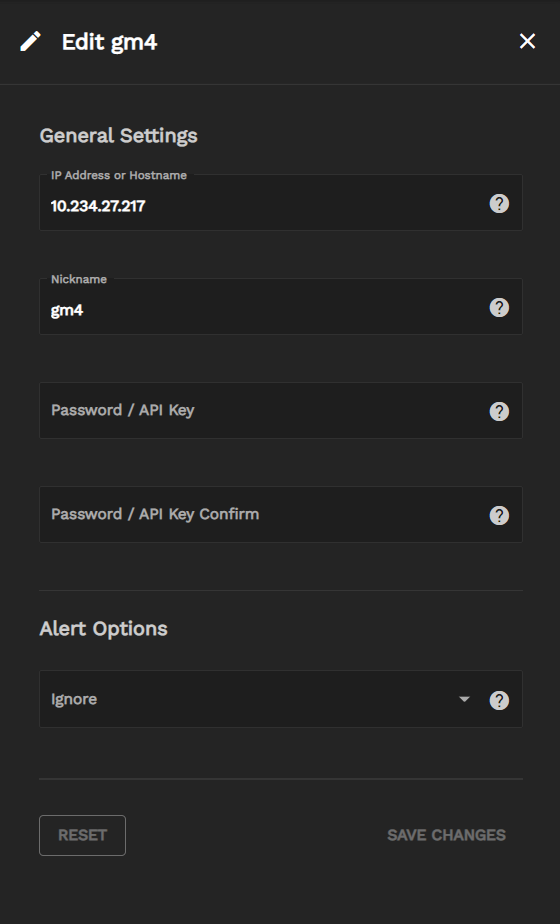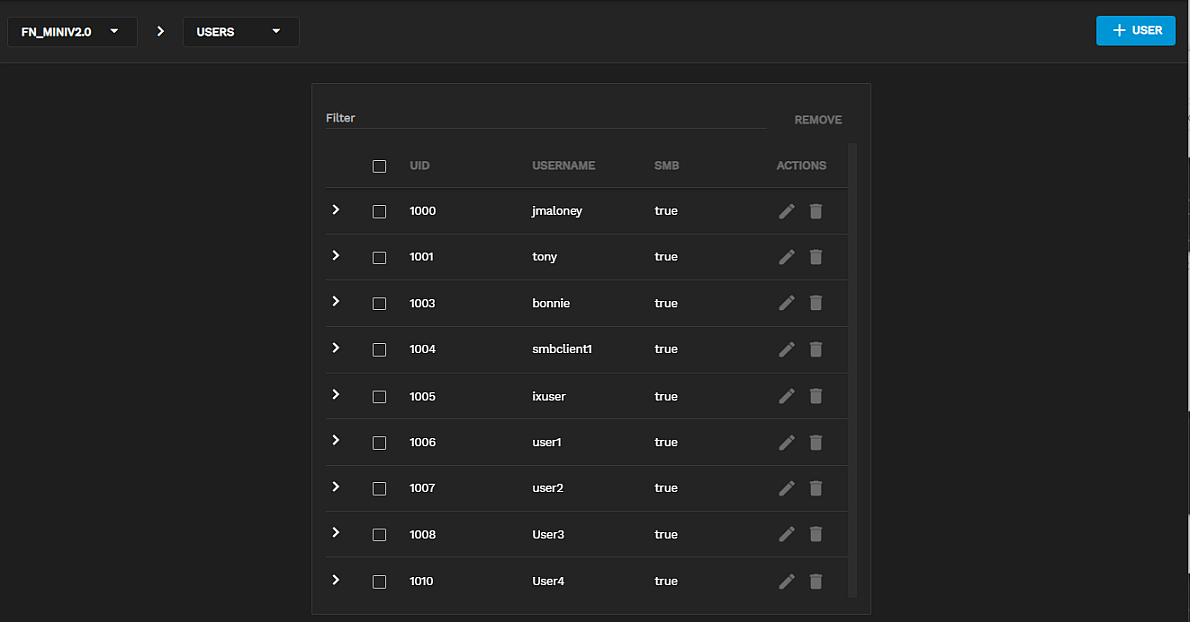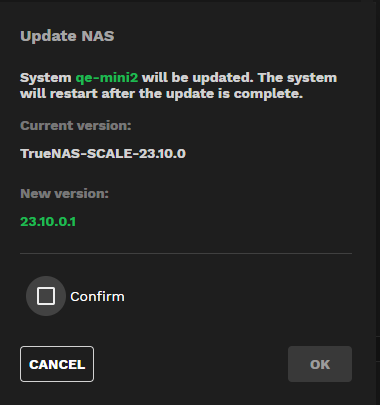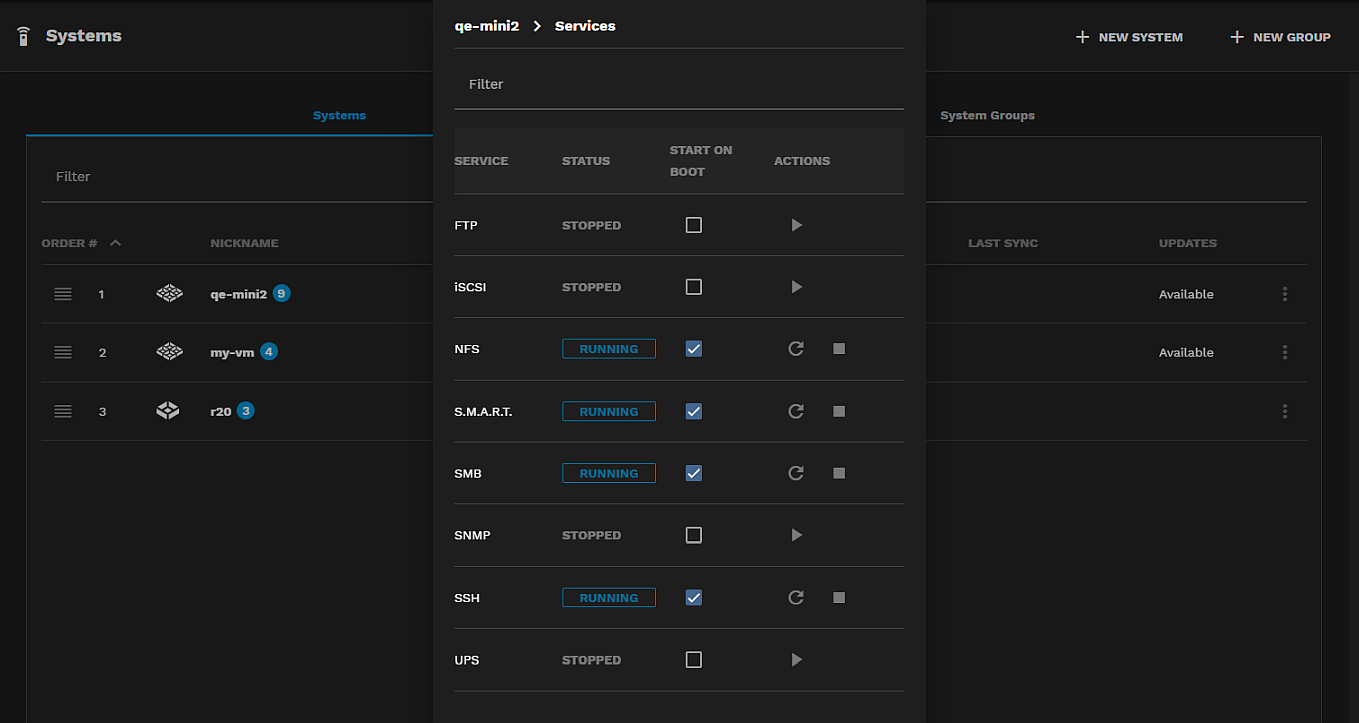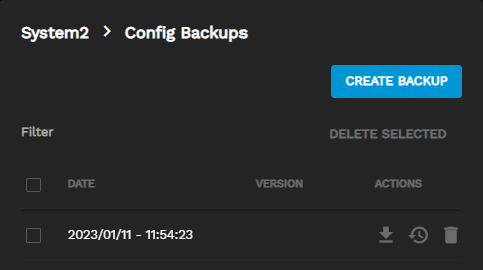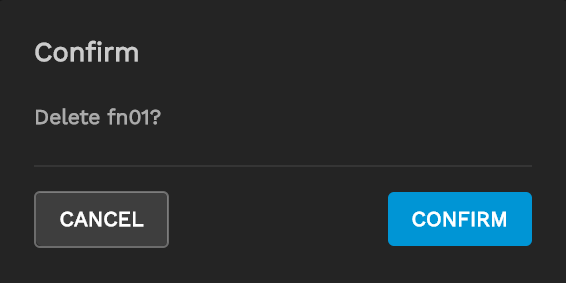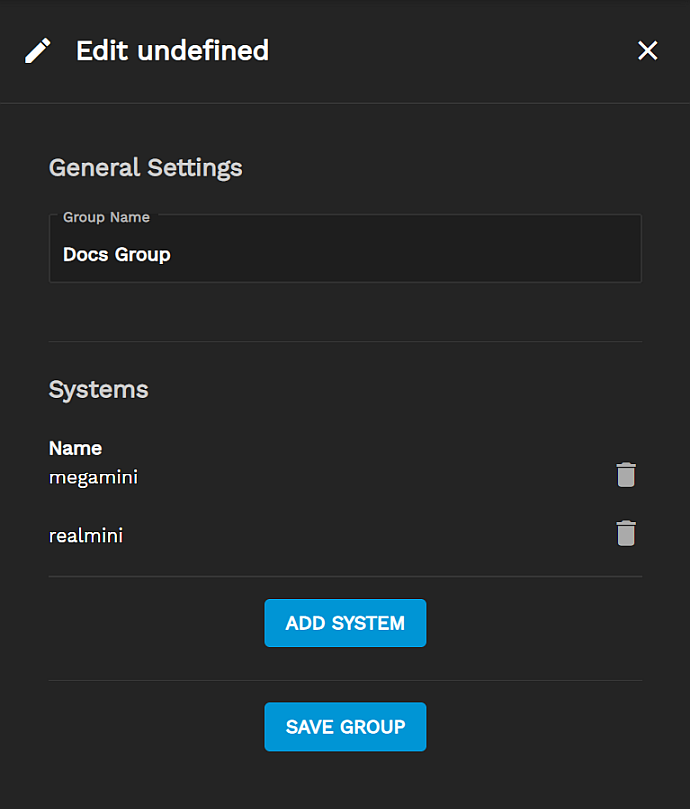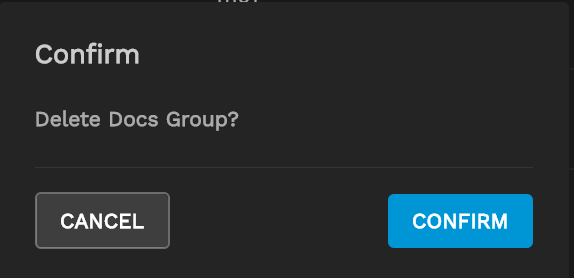TrueCommand Nightly Development Documentation
This content follows experimental early release software. Use the Product and Version selectors above to view content specific to a stable software release.
Systems
4 minute read.
Last Modified 2024-03-15 13:07 EDTThe Systems screen is only available to administrator users.
To connect a system to TrueCommand, open the gear settings settings menu and click Systems. The Systems screen has two tabs: Systems and System Groups. The Systems and System Groups tabs contain all the options to connect and organize systems in TrueCommand. The Systems tab lists all added systems and their current connection statuses.
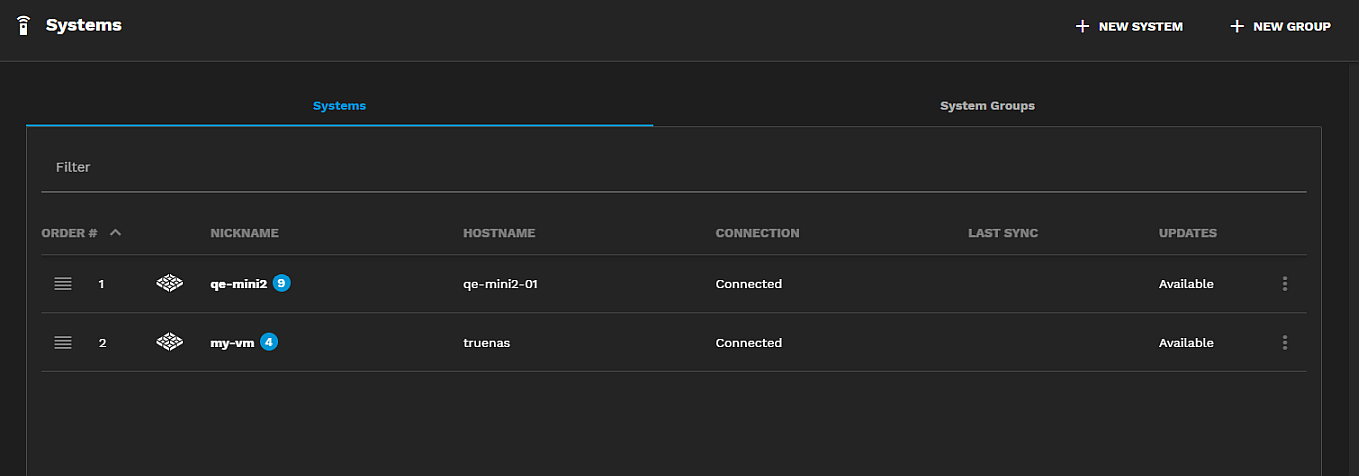
To connect a new system, click + NEW SYSTEM.
Enter the system IP address or DNS hostname, the nickname, and the password. If you make a mistake, you can reset the form by clicking RESET.
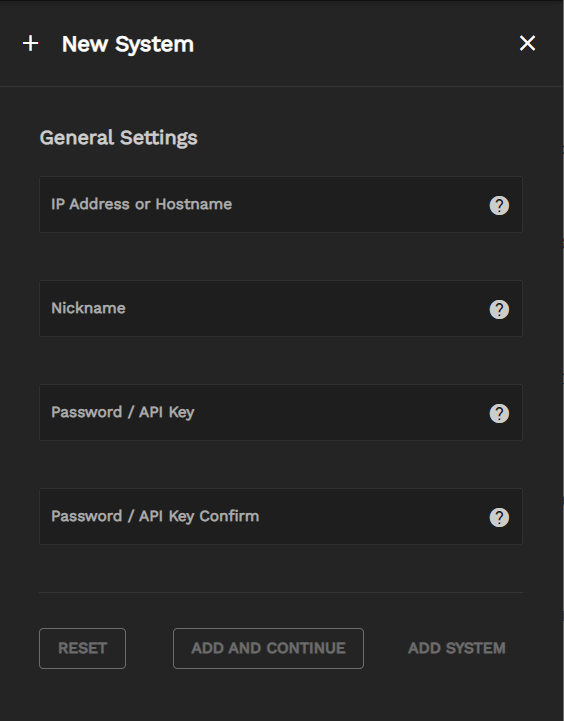
If the system has alerts or alarms, a blue circle with the number of current alerts displays to the right of the system name.
Each TrueNAS system listed on the Systems screen has an options menu that allows you to edit, delete or modify configuration settings for that system. Click the for the system to display the options menu.
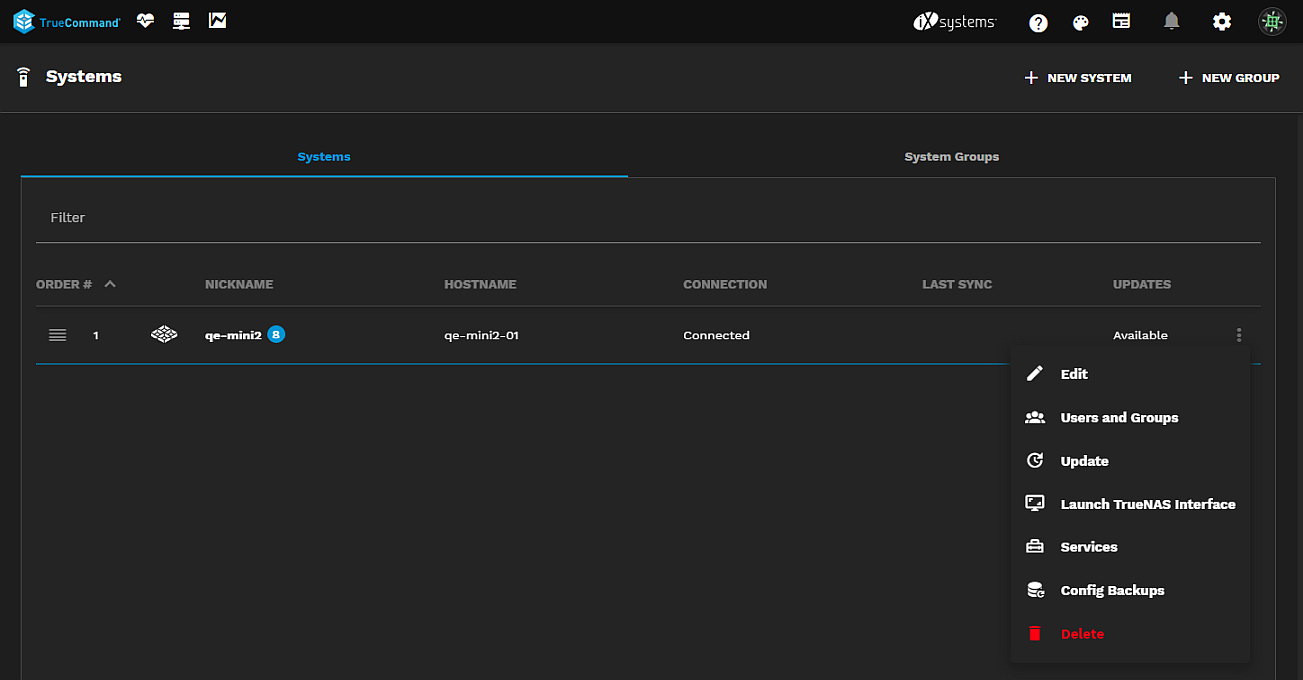
TrueCommand administrators can organize systems into collections called groups. Grouping systems allows you to efficiently manage system permissions and reporting.
It is possible to configure multiple permissions for the same user account and system in different screens within TrueCommand.
When this happens, TrueCommand follows a specific flow to determine which permission settings control the account:
flowchart TB A(User settings for individual systems) --> B(User settings for system groups) --> C(Teams settings for individual systems) --> D(Teams settings for system groups)
For example, user A is configured to have direct read and write access to system 1. This permission remains in place, even if user A joins a TrueCommand team that is configured with read permission for system 1.
When a user account has multiple permissions at the same level (user is a member of two teams that have different permissions to the same system), TrueCommand defaults to granting the user account the most permissive option between the conflicting permissions.
Open the System Groups tab to view the list of created groups and the systems they contain.
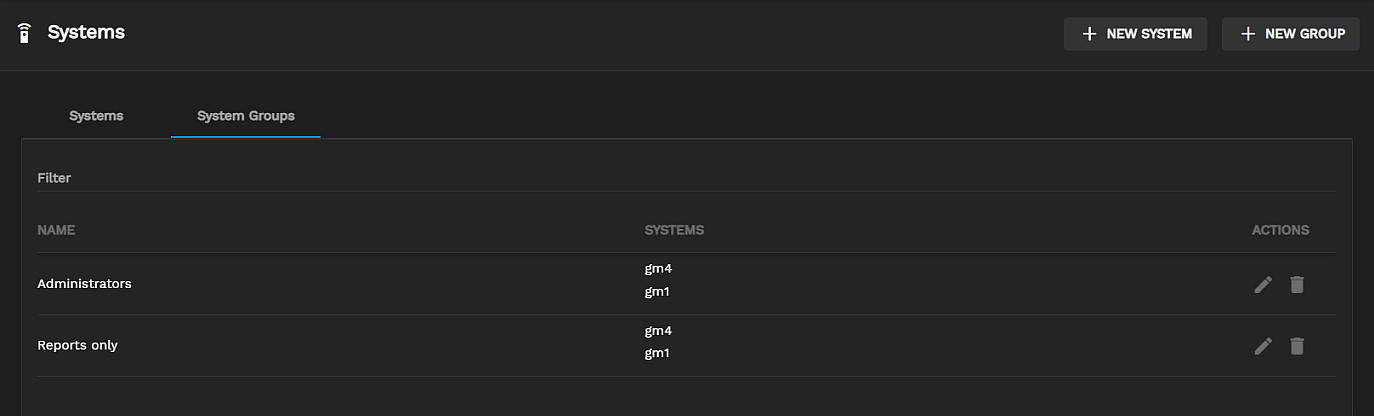
To create a group, click + NEW GROUP at the top of the Systems screen to open the New Group screen.. Enter a name for the new group, then click ADD SYSTEM to display a dropdown list of systems you can add to the group. After adding the system(s) to the group, click SAVE GROUP.
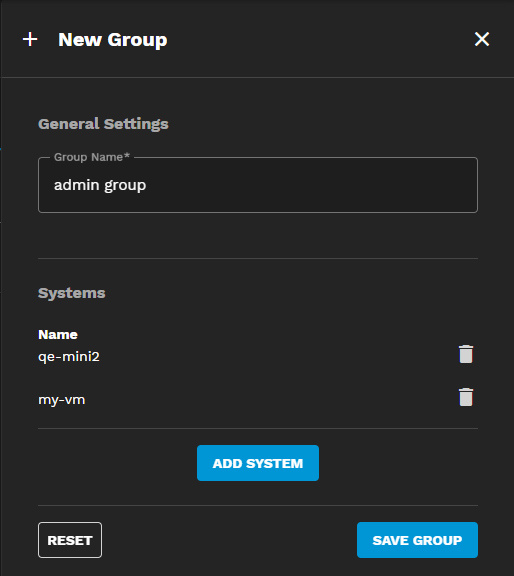
Each group has two management options: